経理の仕事は毎月の定型業務が結構多いですよね。
そんな時はGoogle To Doで業務を管理しましょう。
この記事ではGoogle To Doの使い方と経理業務に合わせた具体例をご紹介します。
Google To Doがおすすめな人
前提としてGoogle To Doでのタスク管理をおすすめする人は、Gmailを利用している人もしくはGoogleカレンダーで予定を管理している人です。
理由は単純で、アプリで連動できるからです。
To doリストを作成するのは、仕事を効率よくもれなく実施するための手段の1つです。
To doリストを作成することが目的ではありませんので、わざわざ別のTo doリストサービスを使用するのはかえって時間がかかったり、管理に余計なコストがかかったりして本末転倒です。
To doリストだけのために別のサービスを導入するのは、チームでTo doリストを管理する場合のみにしましょう。
個人のTo doだけの管理で済む人はGoogle To Doで十分です
Google To Doの使い方
まず、Google To Doの使い方をご紹介しましょう。
Google To DoはGmailもしくはGoogleカレンダーから使えます。
どちらも簡単で下記のように画面の右端にアプリのマークがありますので、それをクリックするだけです。
Gmailの画面
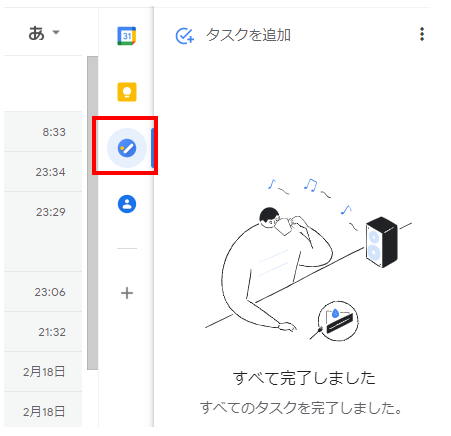
カレンダーの画面
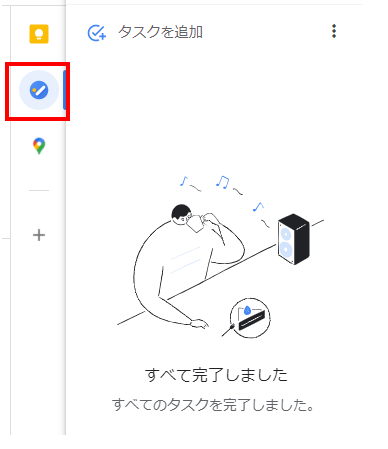
次にタスクを追加をクリックします。
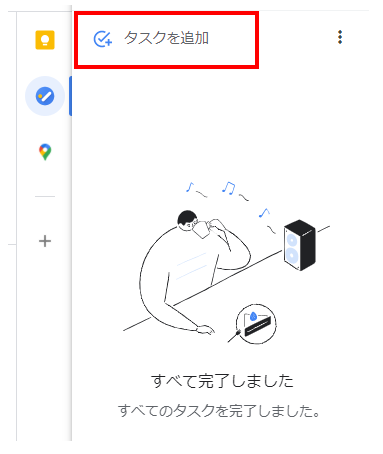
すると、入力できる行が1つ増えますので、To doを書き込んでいくだけです。
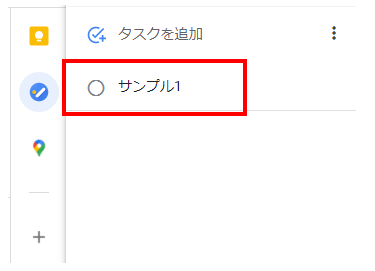
タイトルだけでは内容が分からない場合は、右の鉛筆マークを押します。
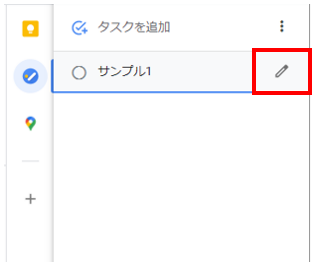
すると、さらに説明を加えられたり、日時の指定も出来たりします。
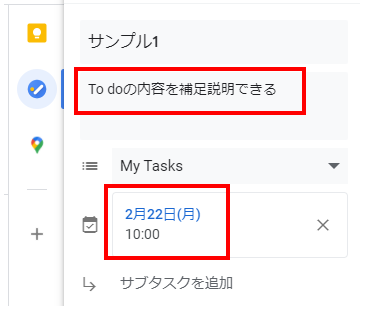
基本的な使い方は以上となります。
Gmailからの使い方はこちらのGoogleのサポートページに載っておりますので、こちらも参考にしてください。
Google To Doの経理業務のタスク管理
次に、このGoogle To Doを使った経理業務のタスク管理方法をご紹介します。
冒頭でも記載しましたが、経理業務は毎月の決まった定型業務があります。
経費精算の締め切りだったり、請求書の処理、月末には給与の支払いだったり、仕入先への支払いがあったりします。
そのような作業を漏れなく管理するために、決まった作業をGoogle To Doの繰り返し機能を使って管理します。
例えば、従業員からの経費精算を毎月第一営業日に締めている場合、以下のようにTo doを繰り返し設定します。
まず、To doを作ります。そして日時を追加をクリックします。
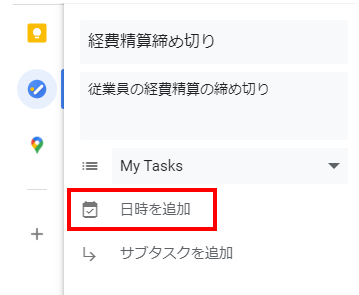
カレンダーが出てきますので、繰り返しをクリックします。
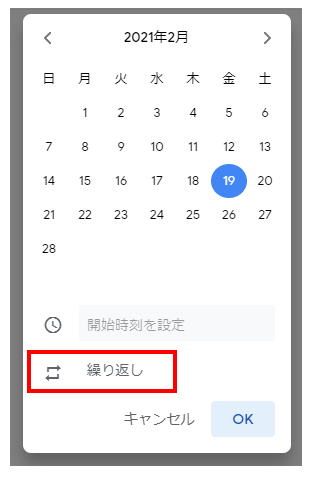
繰り返す頻度を設定できますので、1か月ごとにして、毎月1日に設定します。
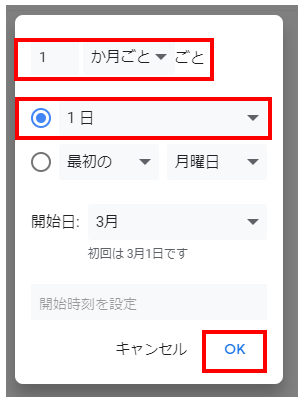
これでTo doの作成が完了しました。
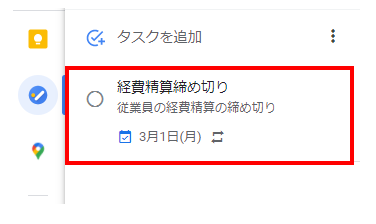
To doが完了してチェックを入れても、翌月の1日になればまたTo doが自動的に復活してくれますので、作業漏れの防止に役立ちますね。
カレンダーでToDo リストを表示させておけば、このようにカレンダー上にも表示されます。
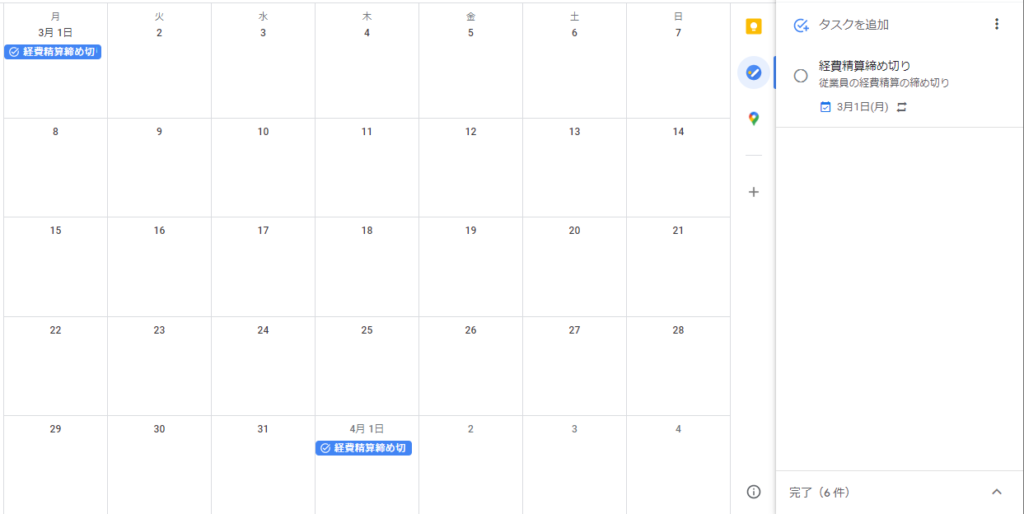
1日の予定を確認しつつ、今日やるべきTo doも確認できるので、負担なく管理できますね。
Google To Doの応用
To doリストは基本的には締切日で管理していくものですが、作業の開始日を設定したり、途中の達成状況を入れておくのもありです。
例えば、先ほどの経費精算を例にすると、毎月25日から経費精算のチェックを始め、月末には50%まで完了している状態を目指すTo doリストにすることも可能です。
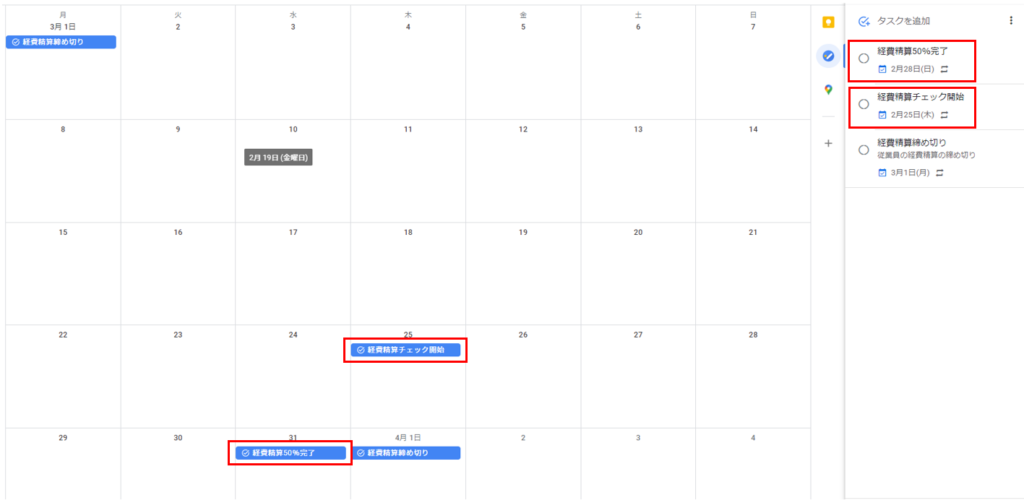
自分だけが見るTo doリストなので、ご自身が効率的に作業に取り組める使い方ができるといいですね。
スケジュール管理の基本は、頭の中ではなくスケジュール帳で管理することですので、ちょっとしたことでもサッと書き出して、頭の中は目の前の仕事に集中できる環境を整えましょう。
そのためにもGoogle To Doを利用して、経理業務の定型作業を漏れなく実施することをおすすめします。
経理業務は時間との勝負になることもありますので、前倒しで作業できるものがないかを洗い出して、To doリストに設定していけると良いですね。
この記事が皆さんのお役に立てば、ぜひシェアをお願いします。
