毎月同じファイルを作成する場合に、前月のファイルをコピーして、名称だけ変更する場合があると思います。
そのような場合に、一括でファイル名を変更する方法をご紹介します。
今回ご紹介する方法は、フリーソフトを使用するのではなく、エクセルとメモ帳があれば可能です。
なお、この方法はファイル名だけでなく、フォルダ名にも応用できますので、皆さんの用途に応じてご活用ください。
(本ページはプロモーションが含まれています)
動画でご覧になりたい方は、こちらからご覧ください。
ファイル名の一括変更手順
今回は下記のように2020年7月の各社の売り上げをまとめたファイルを8月のフォルダにコピーして、ファイル名称を8月に変更するという仮定で説明いたします。
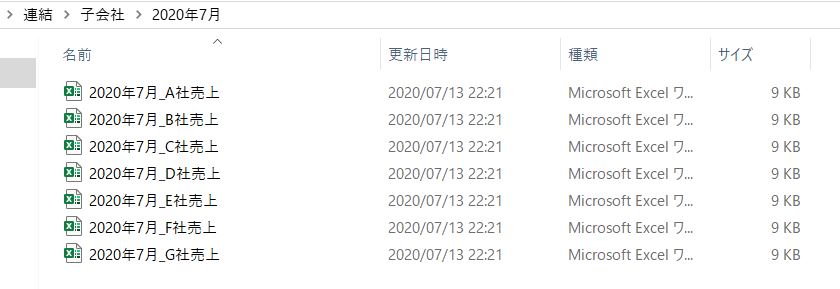
変更前と変更後のファイル名を並べる
まず、変更したいファイルが並んでいるフォルダを開きます。
そして8月のフォルダにそのままコピーします。
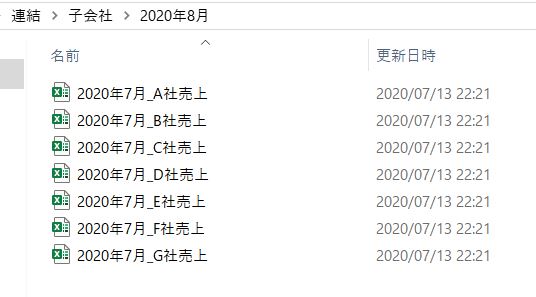
次にCtrl + Aで全選択し、その状態でShiftを押しながら右クリックします。
その中のパスのコピーをクリックします。
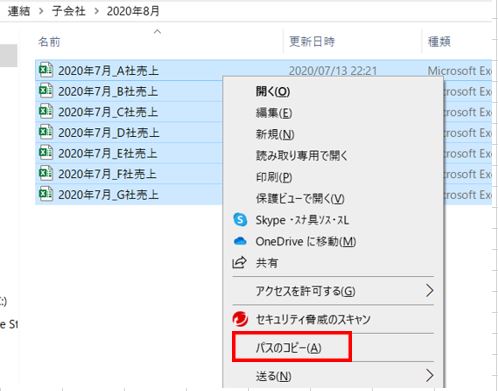
それをエクセルに貼り付けます。すると、下記のようにファイル名を含むものがコピーできます。
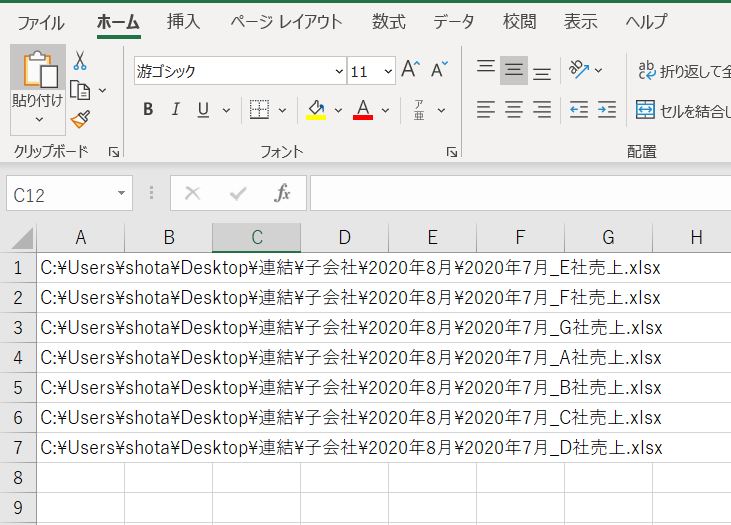
次に貼り付けた列を選択し、区切り位置をクリックします。
その他を選択し、¥マークを入力し、完了をクリックします。
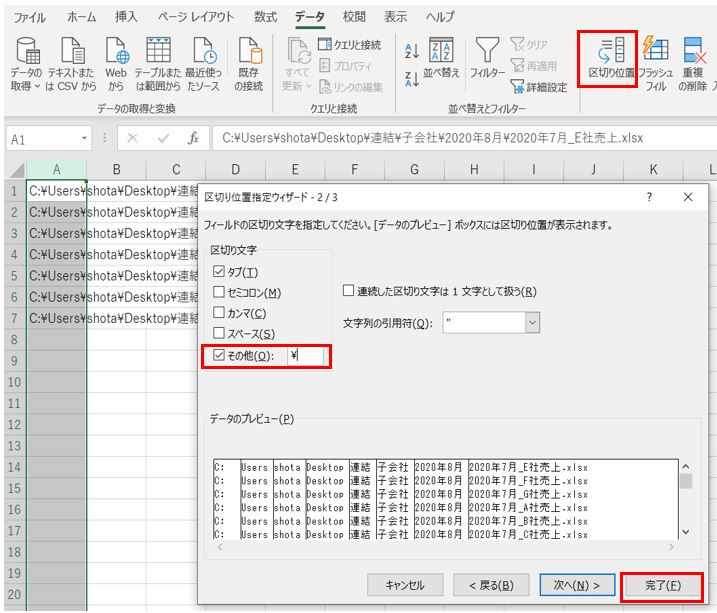
すると、H列にファイル名だけが入力されている状態になります。
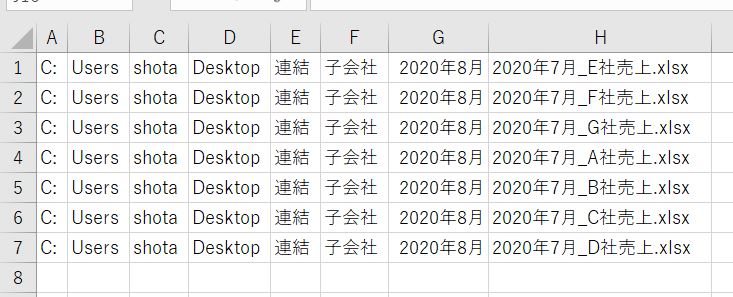
次にH列をコピーし、I列に貼り付けます。
I列を選択したまま Ctrl + H を押し、置換で7月を8月に変更します。
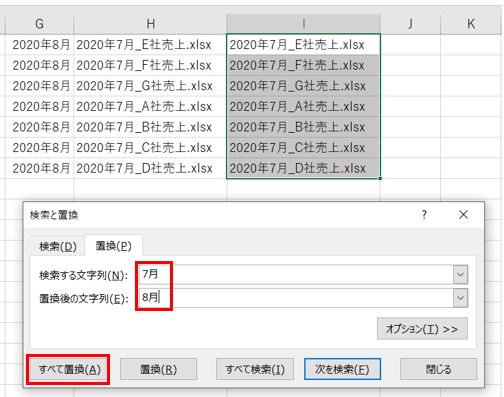
これで、H列とI列に変更前と変更後のファイル名が並びました。
コマンドプロンプトで変更する
ファイル名の変更はコマンドプロンプトという機能を使って行います。
コマンドプロンプトの説明は割愛しますが、この機能で名称を変更するには、以下の並び順で入力しておく必要があります。
そのため、G列を削除して、代わりに「ren」と入力します。
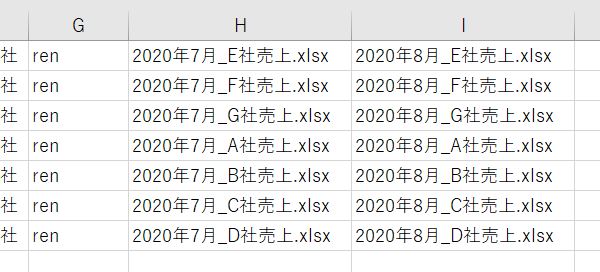
G列からI列までをコピーしてメモ帳に貼り付けます。
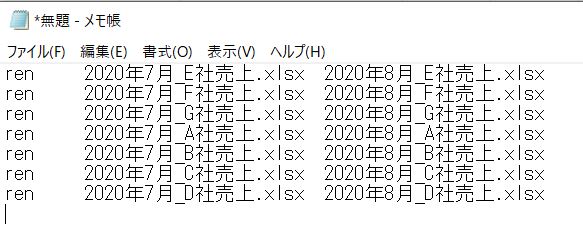
文字と文字の間を半角スペースに変更するために、置換します。
renと2020年7月_E社売上.xlsxの間をコピーします。
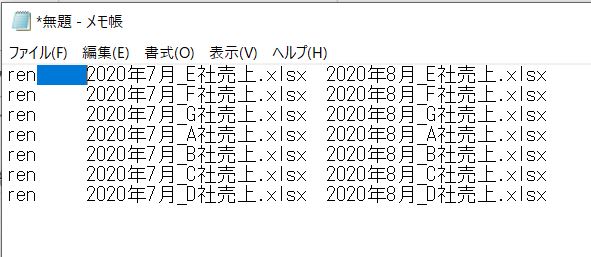
Ctrl + Hで置換のウインドウを開き、検索する文字列に貼り付けします。置換後の文字列にはShift + スペースで半角スペースを入力し、すべて置換を選択します。
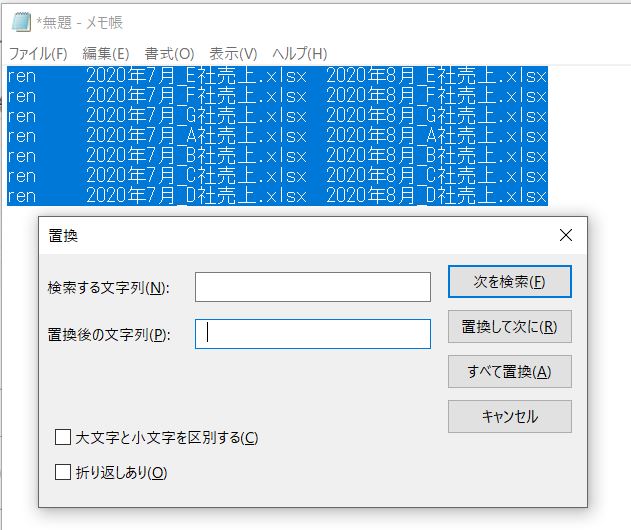
変更後の内容をすべて選択してコピーします。
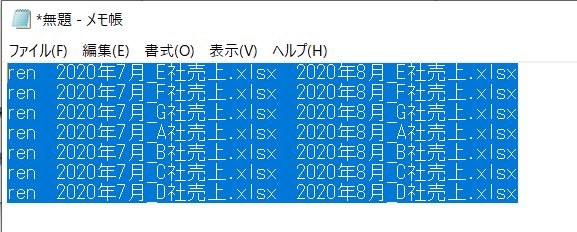
次に変更したいフォルダのパスが書いてあるところを選択し、cmdと入力します。
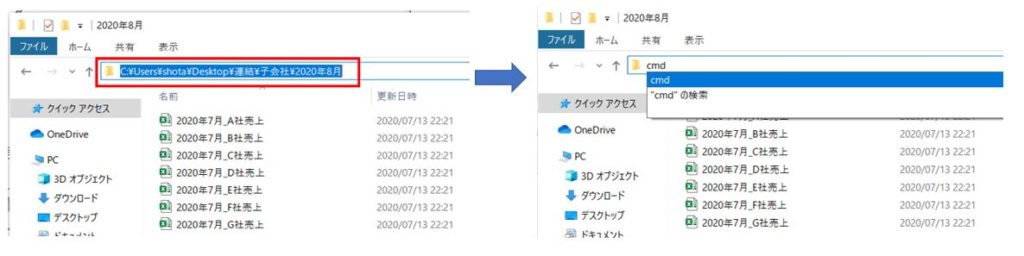
すると、下記のようにコマンドプロンプトの画面が出てきます。
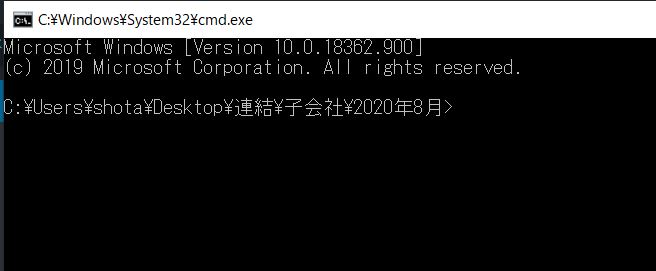
ここに先ほどコピーしていたものを貼り付けます。
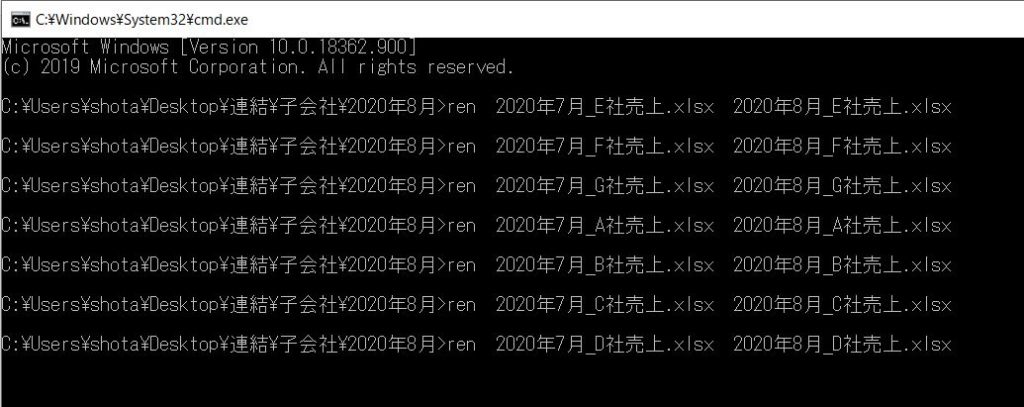
すると、8月のフォルダにあったファイル名がすべて一括で名称変更されます。
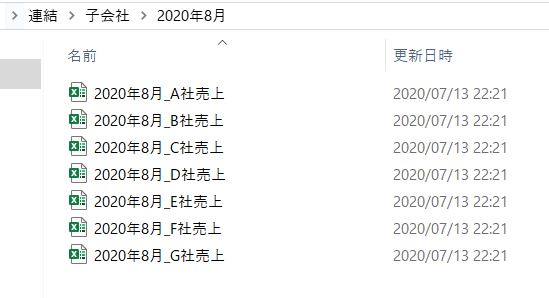
以上が、ファイル名の一括変更の方法です。
補足
フォルダ名を変更する場合は、名称を変更したいフォルダが並んでいるフォルダでコマンドプロンプトを起動させます。
例えば下記のように7月を8月に変更できます。
フォルダ上でcmdと入力し、コマンドプロンプトを起動させます。
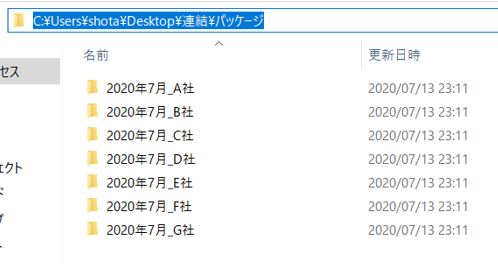
先ほどと同じ要領で作ったren <変更前のフォルダ名><変更後のフォルダ名>を入力します。
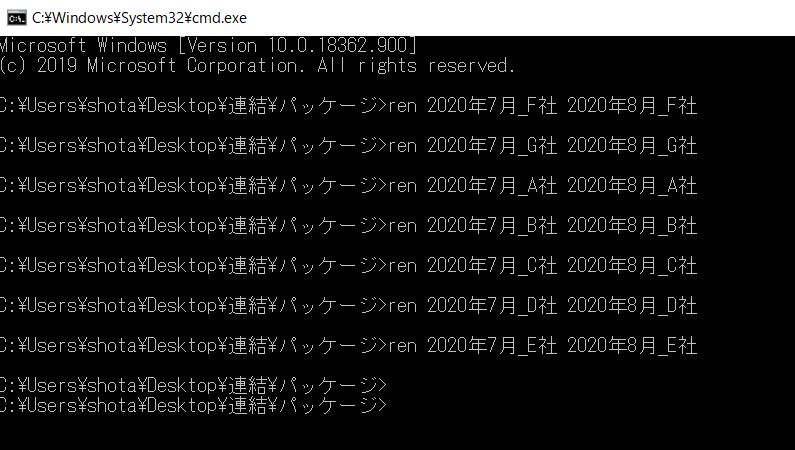
すると、フォルダ名も一括で変更されました。
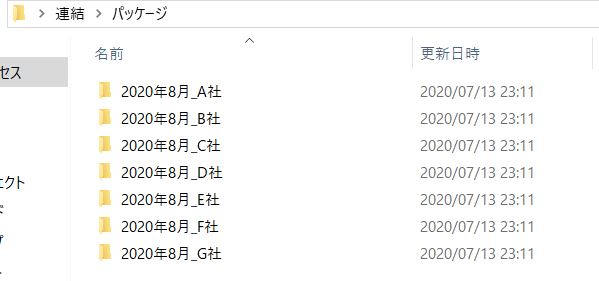
まとめ
フリーソフトを使わずにファイル名やフォルダ名を一括で変更する方法をご紹介しました。
実際には10個程度のファイル名であれば、1つずつ変更したほうが早い場合もあります。
ただ、例えば子会社の数が100社以上ある場合など、いちいち変更するのが面倒な場合もたくさんあると思います。
作業に慣れれば1分もかからないので、そのような場合にはぜひ活用いただければと思います。
また、毎月の定型ファイルが複数あり、名称の変更の仕方も決まっているようであれば、今回ご紹介した方法で作ったエクセルファイルを残しておけば、次回から簡単に変更することが可能です。
このようなツールは一度作ってしまえば、それ以降は使いまわしできるところが良いですよね。
ぜひ皆さんの業務にご活用いただければ幸いです。
もしこの記事が気に入っていただければ是非シェアをお願いします!
また、Excelについて基礎から、学びたい方はこちらの書籍もご覧ください。

