皆さんはExcelで作業しているときに、スクロールバーが小さくなって困ったことはありませんか?
この記事では、スクロールバーを元の長い状態にする方法をご紹介します。
動画でご覧になりたい方は、こちらをご覧ください。
スクロールバーが小さい現象
まず、スクロールバーですが、下記の赤枠のようにシート内の表示箇所を移動させるものですね。
通常は表の大きさに合わせて適切な長さになっています。
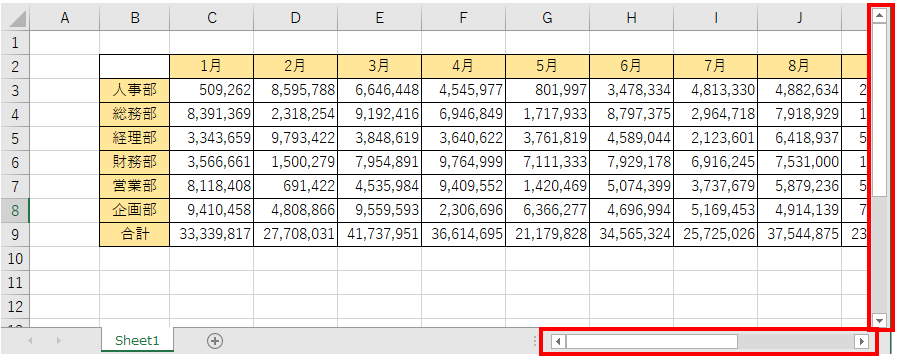
ただ、時々表のサイズに対して、下記のように異常に小さくなっていることはありませんでしょうか?
この例では、0列までしか表はないのに、スクロールバーが明らかに小さくなっています。
このようにスクロールバーが小さいと、シートを左右に動かす時に不便ですよね。
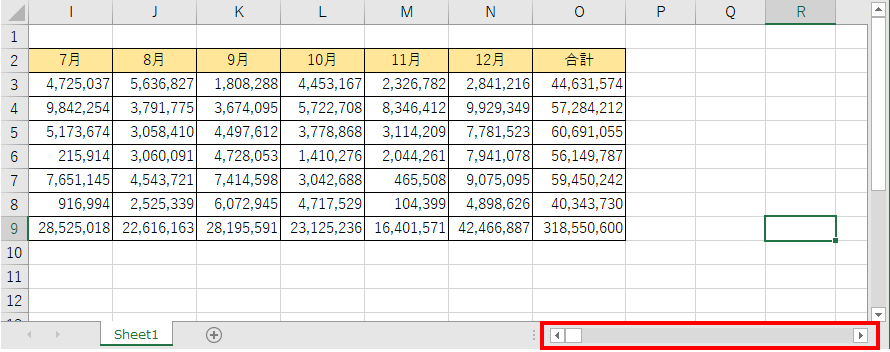
今回はこのExcelのスクロールバーが小さい状態を解決する方法をご説明します。
スクロールバーが小さい原因
上記のようにExcelのスクロールバーが小さくなっている原因は、一見空白に見えるセルにデータが残っているためです。
Excelがそのセルをデータの端だと認識しているために、スクロールバーが小さなサイズになってしまっている状態になります。
スクロールバーを元の長さに戻す方法
では、先ほどの小さくなった例で実際にもとに戻す方法をご説明します。
まず、端にあるデータを探しに行きます。
ホームタブにある検索と選択をクリックし、その中にある条件を選択してジャンプをクリックします。
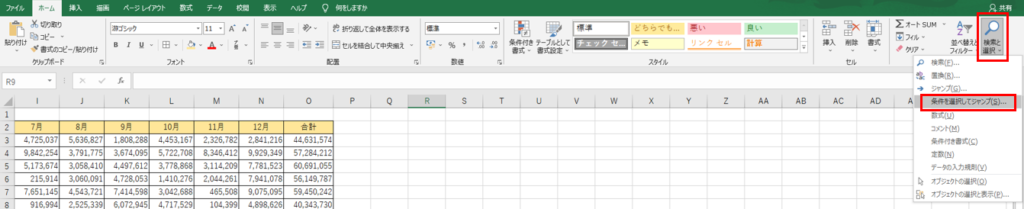
すると、選択オプションという画面が開きますので、最後のセルにチェックを入れてOKを押します。
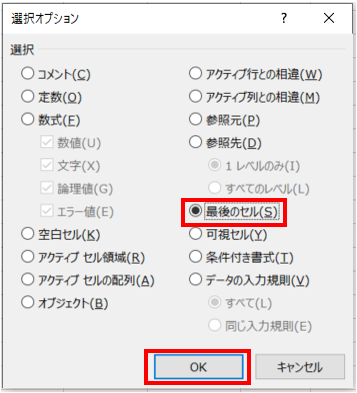
カーソルがデータの端にあるセルまで移動します。
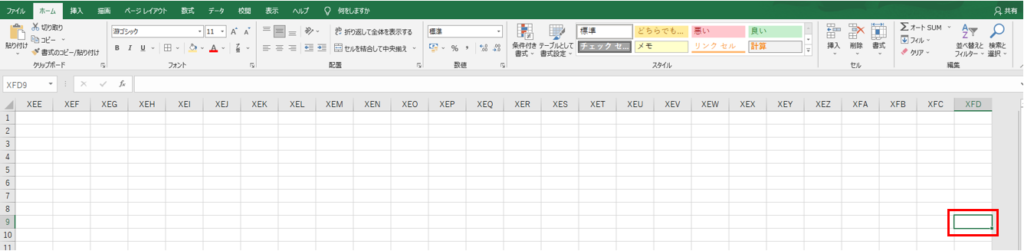
その列を選択します。
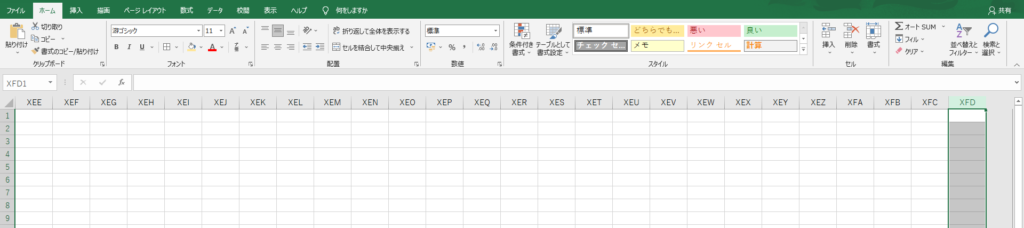
そこから実際に使用しているデータがある列までを範囲選択して、削除します。
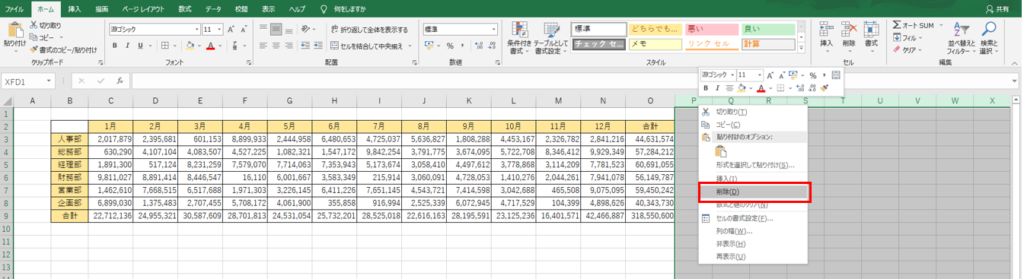
その後、上書き保存します。
保存しないと、スクロールバーの長さは戻りませんのでご注意ください。
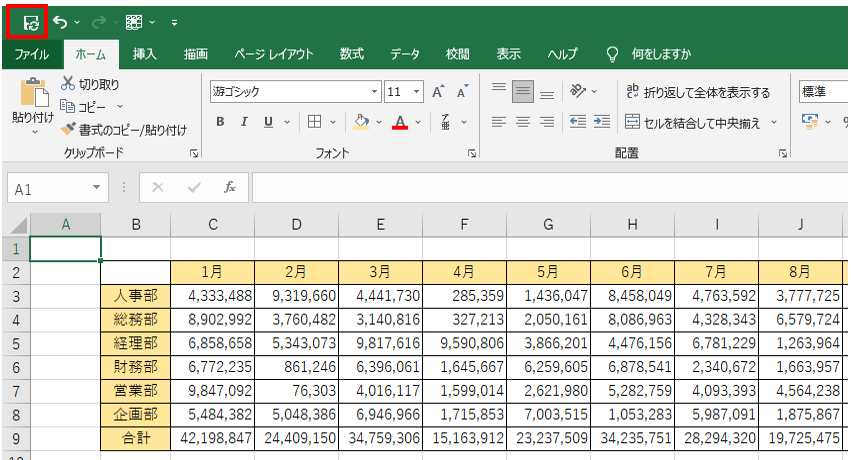
すると、下記のようにスクロールバーの長さが表の端までの適切な長さに戻りました。
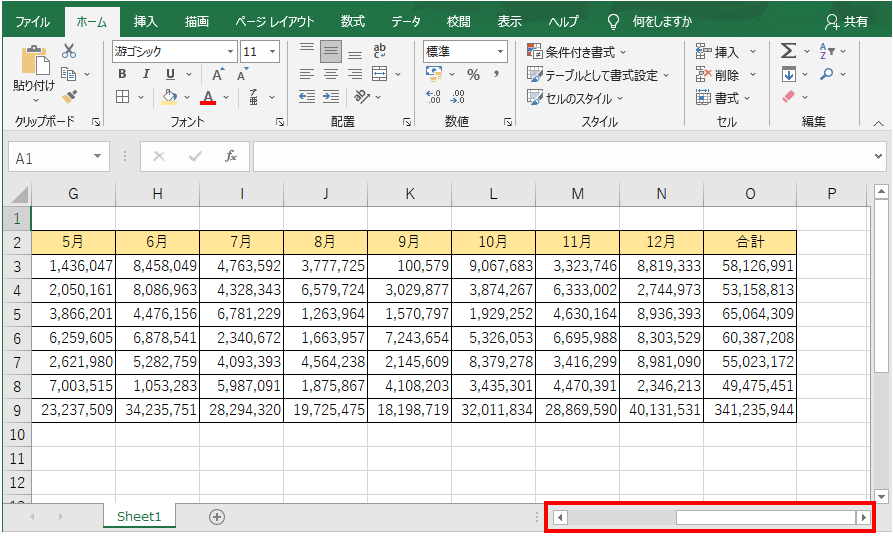
以上がExcelのスクロールバーを元の長さに戻す方法です。
この例では、横のスクロールバーが短くなった場合でご説明しました。
もし、縦のスクロールバーが短くなった場合には、同様の方法で行を削除すれば元に戻ります。
まとめ
Excelのスクロールバーの長さを元に戻す方法をご説明しました。
実務では時々、スクロールバーが小さくなる場面に出くわす場合があります。
スクロールバーでの移動がやりづらくなりますので、この方法で元の適切な長さに戻してあげましょう。
さらにExcelを勉強したい方は、こちらの書籍もご覧ください。
