経理でエクセルで集計作業しているときに、最も使う関数と言ってもいいくらい出てくるのがVlookup関数です。
このVlookup関数を使えないと、経理業務は出来ませんので、必ず覚えておきましょう。
Vlookup関数では、検索したいものを検索範囲から見つけ、そこから右に何列か移動したセルの情報を持ってきます。
経理システムから出力した表などを範囲に使って、特定の経費を調べたり、該当の固定資産の減価償却費を調べたり、色々な使い方が出来ます。
筆者は経理歴10年を超えていますが、エクセルのVlookup関数は頻繁に使用します。
説明の具体例も経理実務を想定して記載していますので、ぜひ参考にしてください。
Vlookup関数の構成
Vlookup関数は次のような構成になっています。
まず、検索したいものを指定します。
次に検索したいものが含まれる列を左端にして、欲しい情報がある列以降まで範囲を指定します。
次に列番号を指定します。範囲の中で左から何列目の情報が欲しいかを考えて指定します。
最後に、照合方法ですが、ここは0と入力しましょう。
経理でVlookup関数を使うときは完全一致だけ覚えておけば問題ありません。
重要なポイントは、範囲を指定するときに検索値が含まれる列を左端で指定することです。
ここを間違えると欲しい情報が取れませんので、ご注意ください。
Vlookup関数の具体例
言葉で説明しても分かりづらいと思いますので、Vlookup関数の具体例で説明します。
以下のようなデータがあるとします。
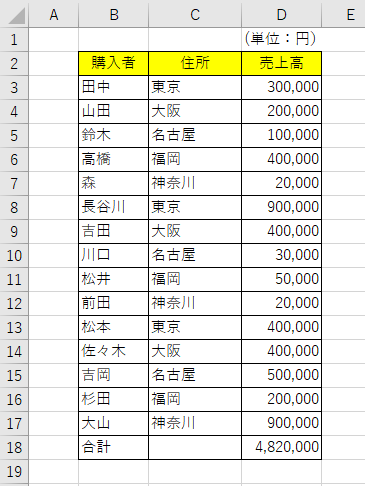
この中から、「田中」「長谷川」「佐々木」「杉田」さんの金額を抽出する場合で説明しますと、以下のようになります。
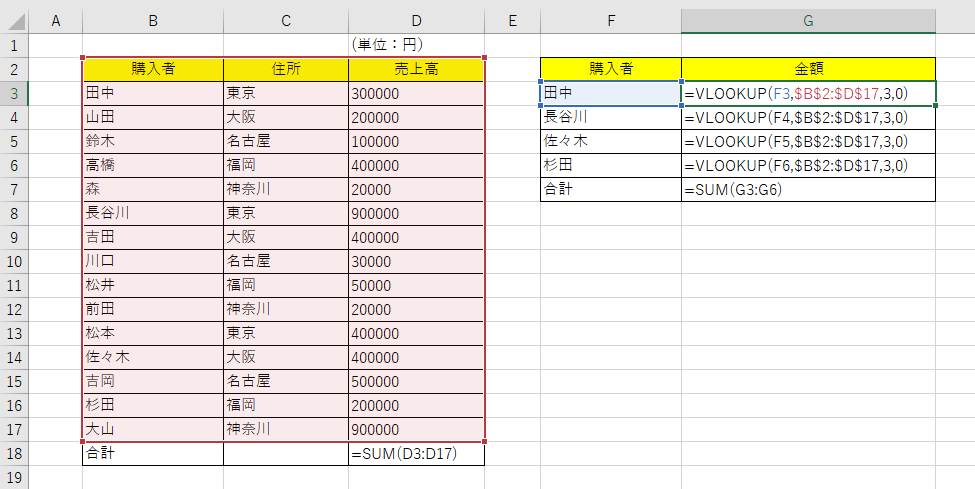
それぞれの数式を書き出すと以下のようになります。
| 田中 | =VLOOKUP(F3,$B$2:$D$17,3,0) |
| 長谷川 | =VLOOKUP(F4,$B$2:$D$17,3,0) |
| 佐々木 | =VLOOKUP(F5,$B$2:$D$17,3,0) |
| 杉田 | =VLOOKUP(F6,$B$2:$D$17,3,0) |
検索値にF列の名前のセルを指定し、範囲は名前のあるB列を左端にして、金額のあるD列まで指定しています。
列番号は金額情報を取りたいので、D列はB列から3列目なので3と入力します。
照合方法は0と入力して完成です。
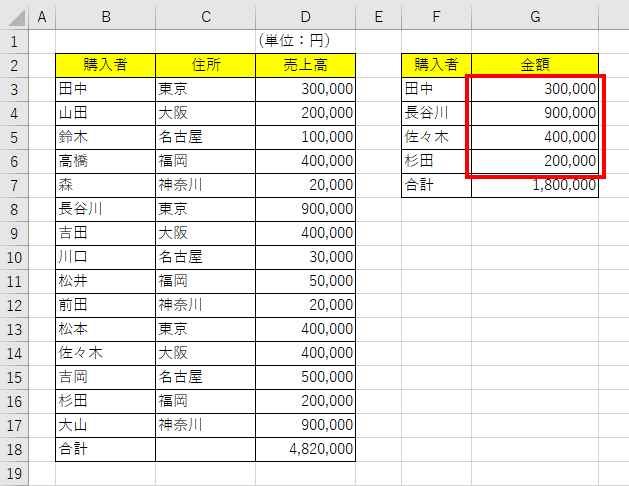
このようにそれぞれの金額を抽出することが出来ました。
Vlookup関数の注意点
Vlookup関数の注意点としては、1対1の情報を持ってくるときしか使用することが出来ません。
先ほどの例で、「田中」さんが複数人いた場合、一番上にある「田中」さんの金額を引っ張ってきますので、それ以降の「田中」さんの情報は拾えないことになります。
下記のように、G3セルでは、表の「田中」さんの中で一番上にいる東京の「田中」さんの金額のみ抽出しています。
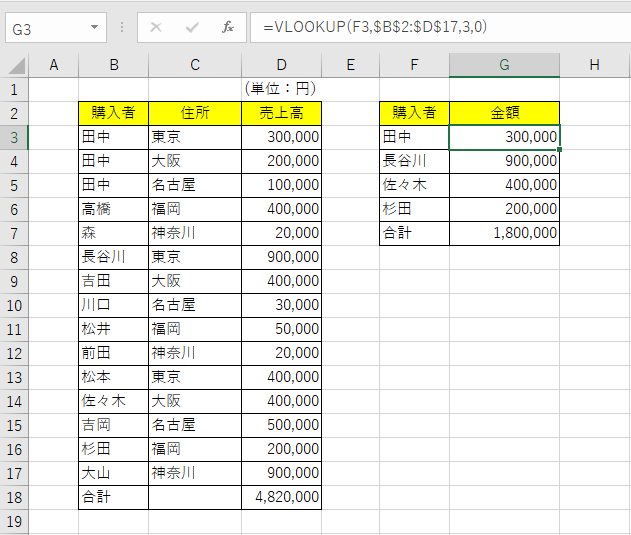
そのような場合は、CONCAT関数を使って、強引に固有の文字列を作ってからVlookup関数を使用しましょう。
もしくは、SUMIFS関数で「田中」さんとプラスの条件を加えて合計するかどちらかですね。
SUMIFS関数についてはこちらです。
Vlookup関数の応用例
Vlookup関数の応用例として、列番号にMATCH関数を使って数字を指定する方法があります。
MATCH関数についてはこちらの記事をご覧ください。
下記の画像のように、3と入力していた列番号のところをMATCH関数で指定しています。
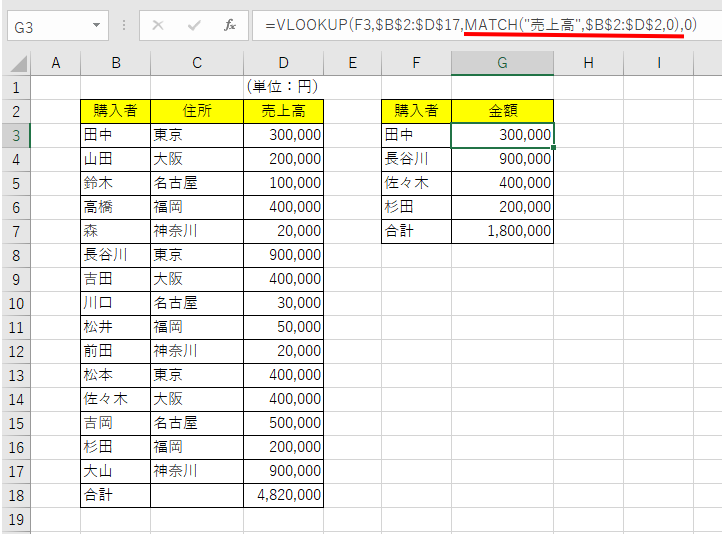
ここでのMATCH関数は「売上高」という文字が、表のB2からD2の何番目かを検索しています。
当然結果は3となります。
従って、元々の結果と同じ情報が取れます。
正直、この程度の情報量なら必要ない技なのですが、表が右に何列も続いているような場合や、抽出したい情報がたくさんある場合、1つずつ数字を手入力していると時間がかかりますし、列番号を数え間違えるリスクもあります。
そこでMATCH関数を使って一気に集計してしまおうというのがこの応用例です。
まとめ
Vlookup関数は最初はとっつきにくい関数ではありますが、かなり使用頻度の高い関数ですので必ずマスターするようにしましょう。
集計だけではなく、エラーチェックにも応用できます。
業務の幅が一気に広がりますので頑張って習得しましょう。
エクセルをきっちり学びたい方はこちらの書籍もご覧ください。




