ビジネスでメールのやり取りを行う際に、過去の文面の一部を引用することってありますよね。
その時に引用を示す「>」記号を付ける方も多いと思います。
短文であれば直接「>」を入力すれば済みますが、複数行にわたる場合1つ1つ入力するのは面倒ですよね。
そこでこの記事では、Gmailで引用記号を付ける方法をお伝えします。
引用記号の付け方
まず、Gmailの本文に引用したい部分をコピーします。
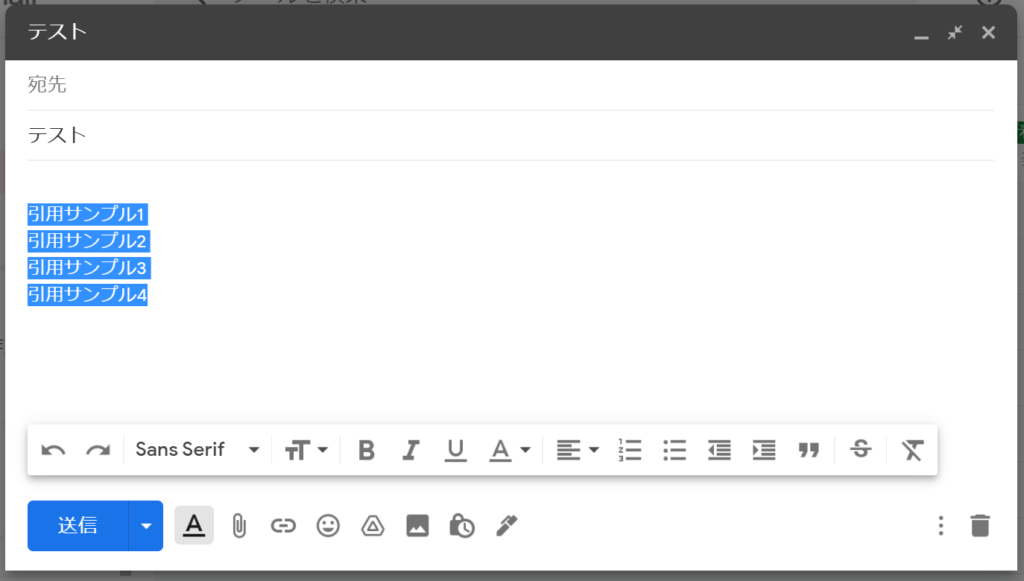
次にその引用部分を選択した状態で引用ボタン「❞」を押します。
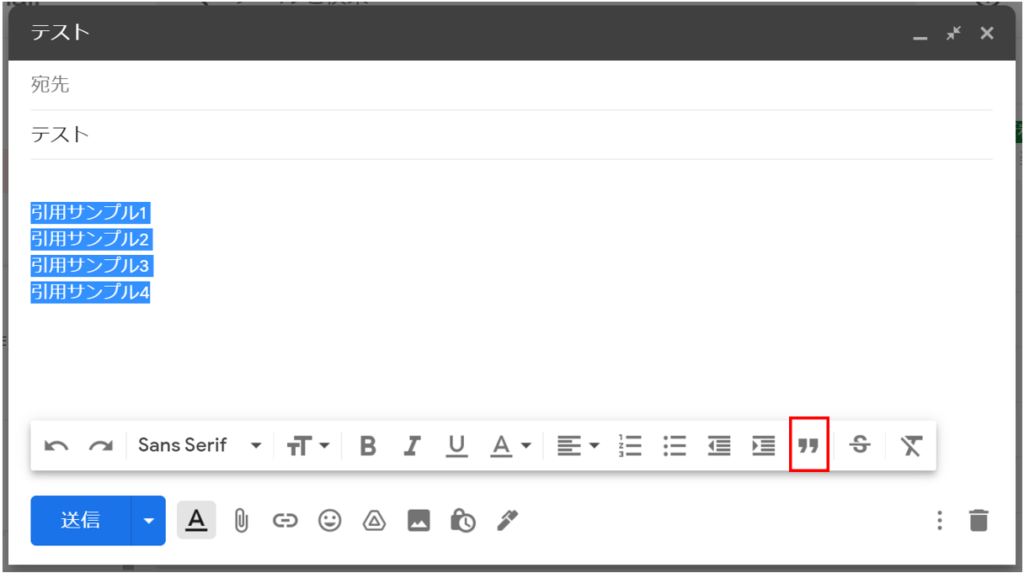
すると、以下のような傍線が表示されます。
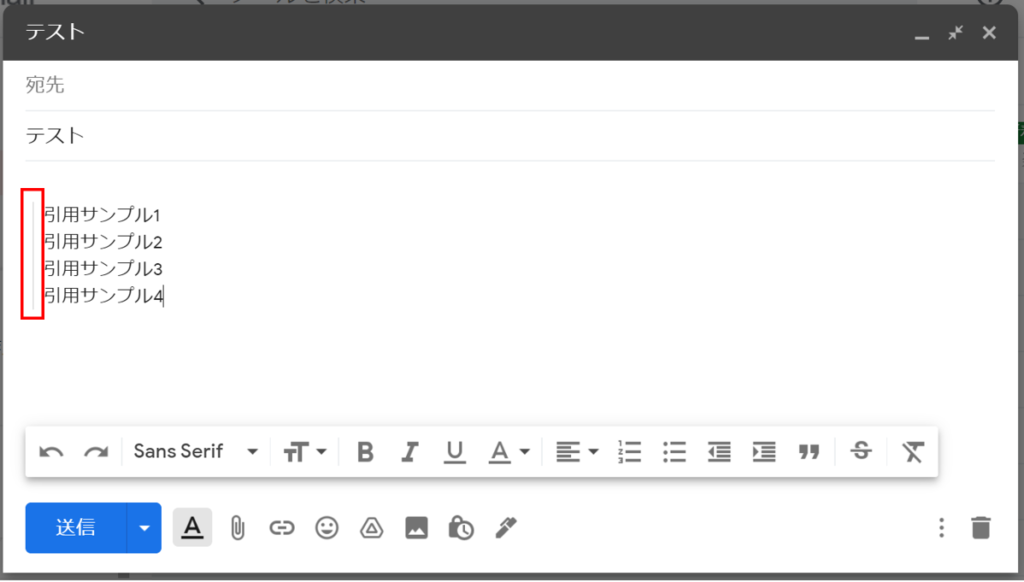
これでも引用箇所というのは分かるのですが、世間的には「>」の記号のほうが引用を示すものとしては一般的なので、さらに引用記号を変換します。
その他オプションのプレーンテキストモードをクリックします。
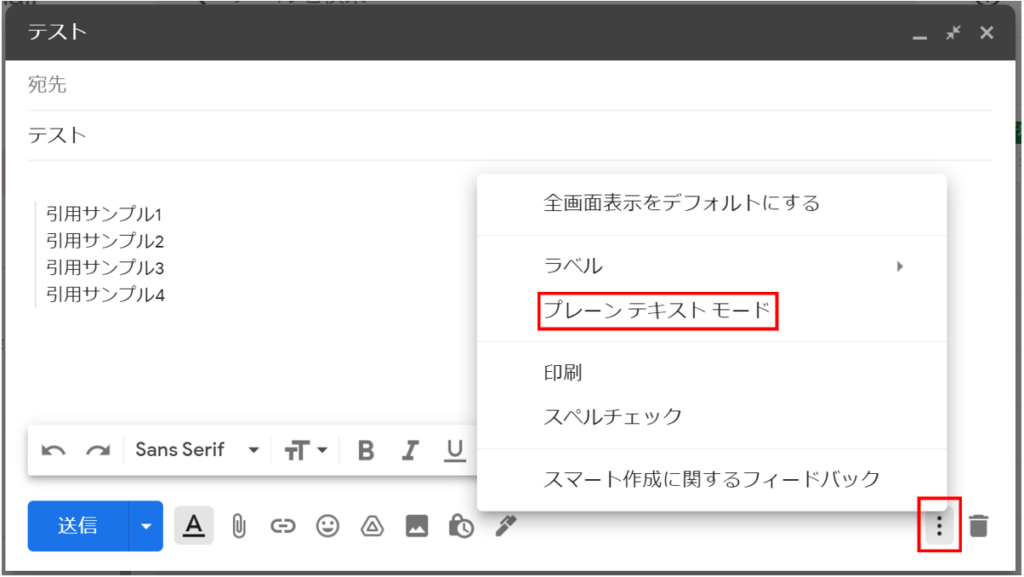
すると以下のように引用記号が変更されます。
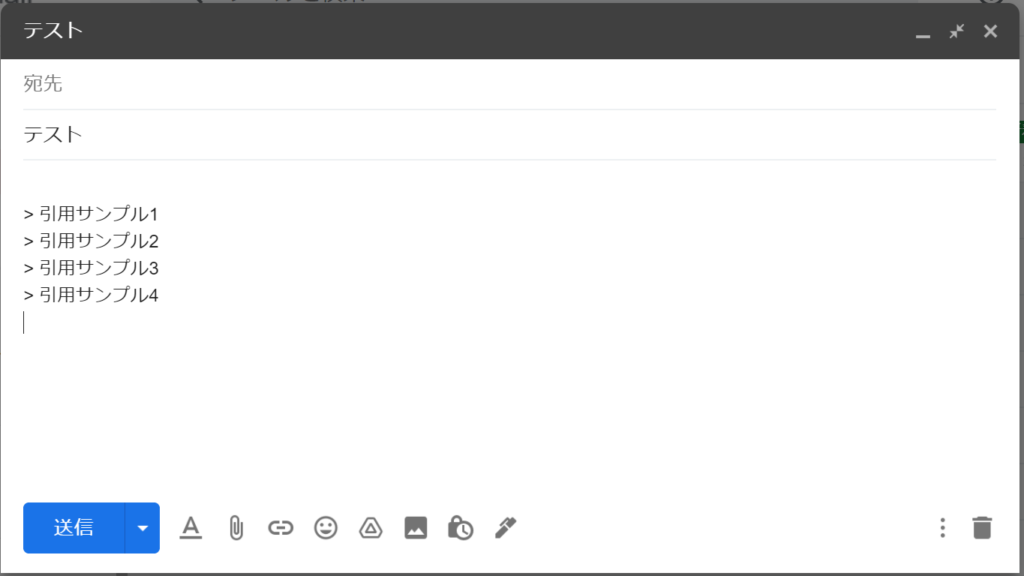
これで引用記号「>」が設定できましたね。
まとめ
以上がGmailで引用記号を付ける方法です。
簡単なので、ぜひ皆さんマスターしてお使いください。
googleを仕事で使っている方はこちらの記事もご覧ください。

