経理業務で使用するエクセルの機能の1つにフィルター機能があります。
表の中から特定の条件のみのデータに絞る時に使うものですね。
この記事ではエクセルのフィルター機能の基本的な使い方をご紹介します。
筆者は経理歴10年を超えていますが、エクセルのフィルター機能は頻繁に使用します。
説明の具体例も実務を想定して記載していますので、ぜひ参考にしてください。
フィルター機能の設定の方法
エクセルのフィルター機能の設定方法は簡単です。主に3つのやり方で設定できます。
例えば、下記の表があったとします。この表にフィルターをかけたい場合を例に説明します。
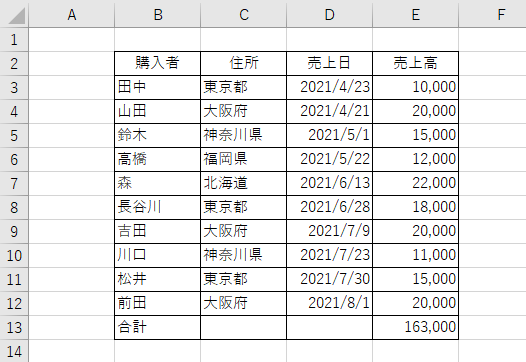
範囲を選択して設定する
エクセル上でフィルターをかけたい範囲を選択し、その状態でフィルターを付けます。
この表をすべて選択します。
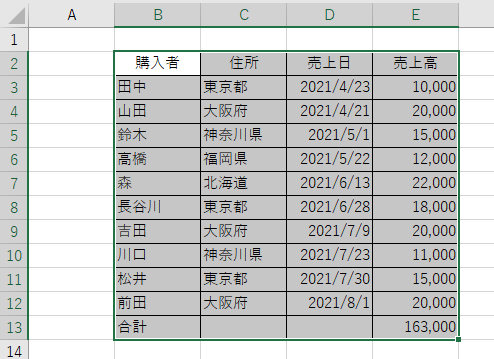
その状態で、エクセルの上部にあるリボンのデータのフィルターを選択します。

すると表にフィルターが設定されます。
下記のように表の上部に↓矢印が付けば設定されています。
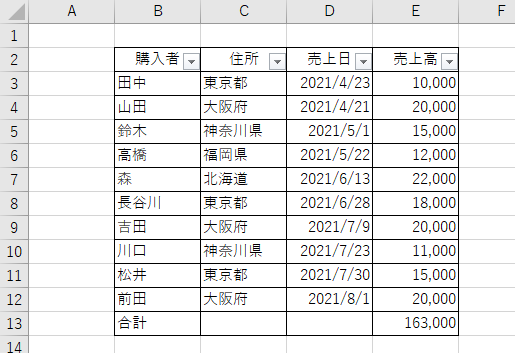
一番上の行を選択して設定する
次のやり方は、表の各列の項目名が書かれている行を選択してフィルターをクリックする方法です。
下記のように2行目を選択します。
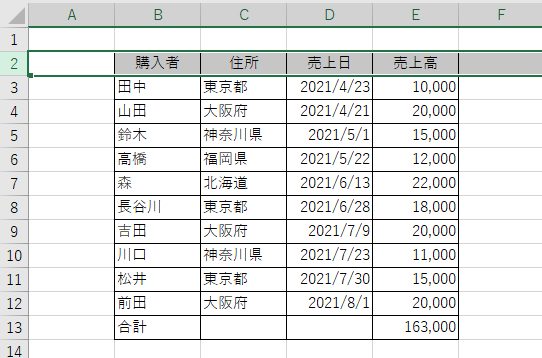
その状態で、エクセルの上部にあるリボンのデータのフィルターを選択します。

すると、フィルターが設定されます。
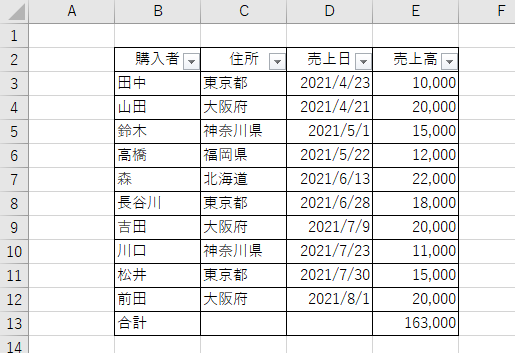
ショートカットキーで設定する
最後はショートカットキーでフィルターを設定する方法です。
表のどこかのセルを選択しておきます。
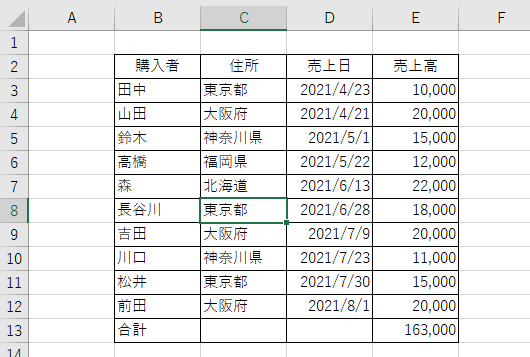
その状態で、「Ctrl」+「Shift」+「L」を押します。
すると、フィルターが設定されます。
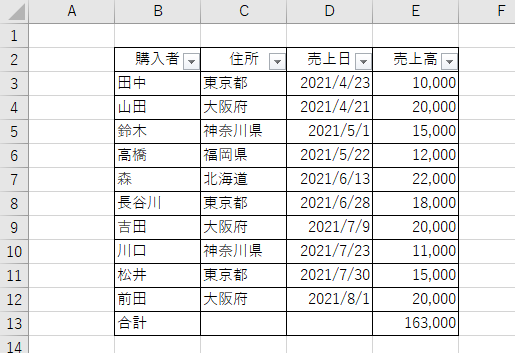
フィルター機能の使い方
設定が出来れば、次は使い方です。
こちらも簡単です。表示されている↓矢印を押して、好きな条件を設定するのみです。
フィルターの基本的な使い方
フィルターの基本的な使い方として、例えば先ほどの表で、東京の人のみのデータを確認したいときは、下記の3ステップで行えます。
- 住所の↓矢印を押す
- チェックマークを東京都のみにする。
- OKを押す
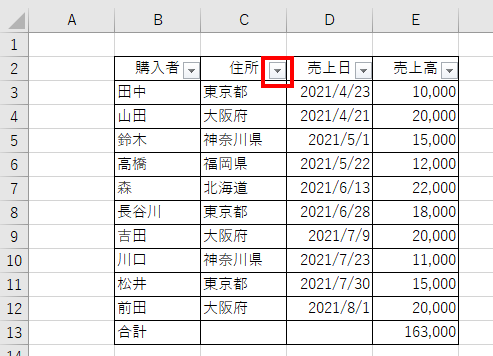
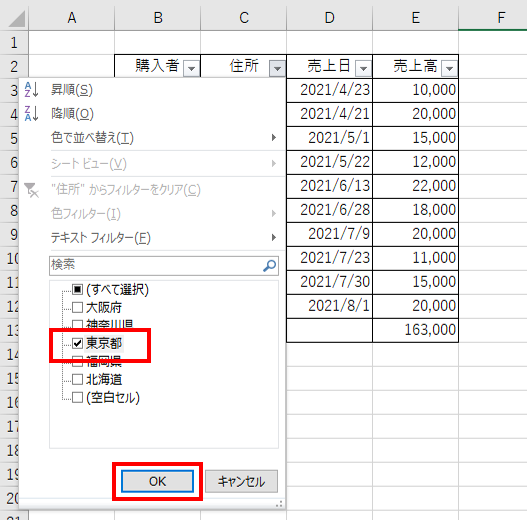
すると、下記のように東京都のみのデータが表示されます。
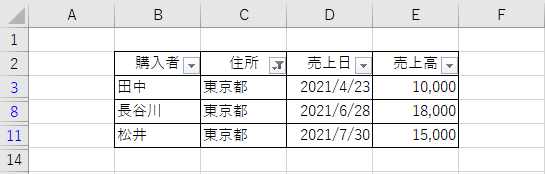
フィルターのショートカットキーでの使い方
エクセルのフィルターを使うときもショートカットキーで使用することが出来ます。
フィルターの矢印が出ている「住所」のセル上で「Alt」+「↓」を押します。
すると、先ほどと同じように条件設定する項目が現れます。
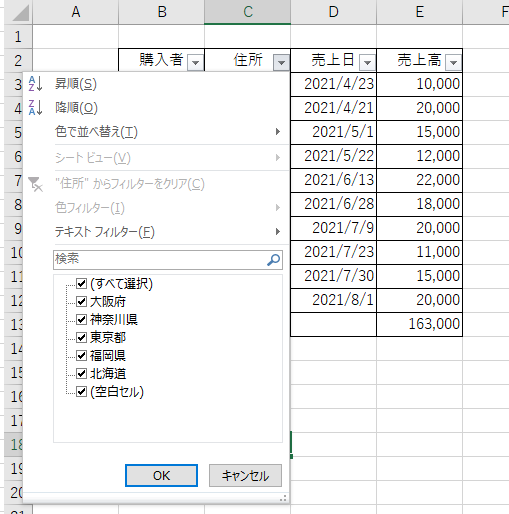
「↓」矢印を押していくと、チェックマークの項目まで移動できます。
そして、チェックを入れたり外したりは、半角入力の状態でスペースキーを押すことで設定できます。
OKはエンターキーでも代用できますので、エンターを押すほうが早いですね。
まとめ
以上がエクセルのフィルター機能の使い方です。
エクセルのフィルターを使う場合は、その特定の条件に一致した合計も見たい場合がほとんどだと思います。
そんな時はSUBTOTAL関数が便利です。
SUBTOTAL関数の使い方についてはこちらの記事をご覧ください。
関数を組み合わせて使うことで、業務効率も上がります。
是非一緒に使用されることを検討してみてはいかがでしょうか?
Excelをさらに勉強したい方はこちらの本もぜひご覧ください。


