エクセルで数字を入力した時に、「1」ではなくて「001」と表示させたい時はないでしょうか?
この記事ではエクセルで「001」と表示させる4つの方法を解説します。
もちろん3桁だけではなく、4桁でも5桁でも表示させることが可能です。
(本ページはプロモーションが含まれています)
入力方法
0を表示させる4つの入力方法を順次ご紹介します。
入力時に「’」を先頭につける
まず一番簡単なのが、数字の前に「’」を付けることです。
「001」と表示させたければ「’001」と入力します。
下記の赤枠のように入力すると、緑枠のように001と表示されます。
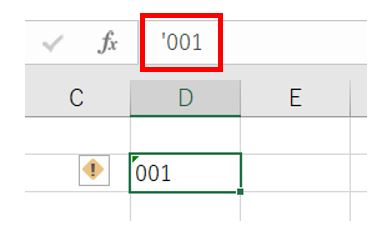
書式を文字列にする
入力したいセルの書式を「文字列」に変更します。
その後に「001」と入力すれば、「001」と表示されます。
数字の入力前に変更しておくのがポイントです。
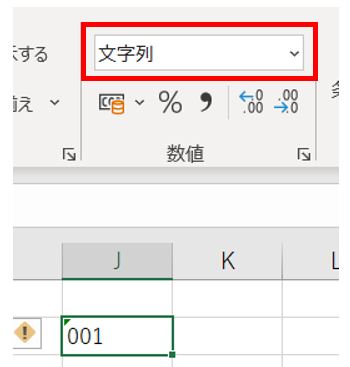
ユーザー定義書式で設定する
入力したいセルの書式設定の画面で、ユーザー定義を選び「000」と入力します。
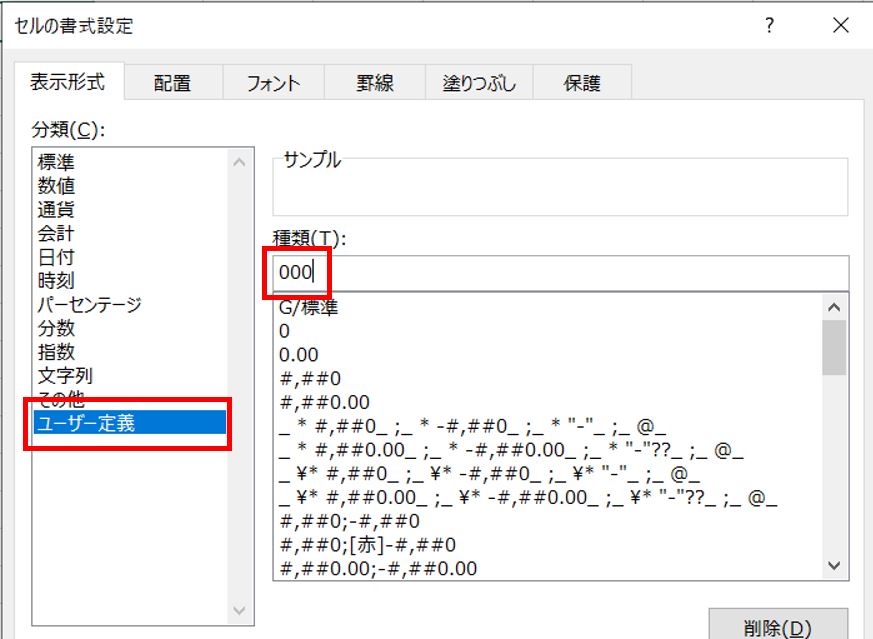
その後「1」をセルに入力すると、「001」と表示されます。
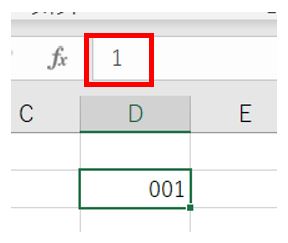
こちらも数字の入力前に設定することがポイントです。
4桁の場合は「0000」、5桁の場合は「00000」と書式設定すれば可能です。
TEXT関数を使う
=TEXT(数字,”000″) と入力します。
このように入力すると、数字部分が3桁で表示されるようになります。
関数なので、数字部分をセル参照にすることも可能です。
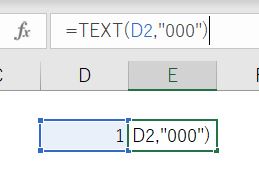
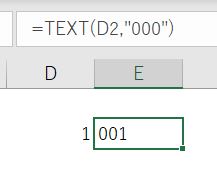
こちらはすでにあるデータを関数で変更することが出来ますので、加工するときに便利ですね。
こちらも関数のTEXT(数字,”000″)の「000」の部分を、4桁の場合は「0000」、5桁の場合は「00000」と入力していただければ設定できます。
まとめ
エクセルで数字の前に0を付ける方法を4つご紹介しました。
- 入力時に「’」を先頭につける
- 書式を文字列にする
- ユーザー定義書式で設定する
- TEXT関数を使う
自分でデータを入力する作業なのか、元データから加工するのかで効率的なやり方が変わってきます。
そのため、皆さんの作業に合うやり方で実践いただければと思います。
この記事が皆さんのお役にたてば幸いです。
さらにエクセルをきっちり勉強したい方は、こちらの書籍もご覧ください。

