ピボットテーブルで集計した時に、合計金額が3桁区切りで表示できたらいいのにと思ったことはありませんか?
更新するたびに表示形式を変更している方もいますが、設定を変えれば初めから3桁区切りで表示させることが出来ます。
この記事ではピボットテーブルで3桁区切りで表示させる方法を説明します。
動画でご覧になりたい方は、こちらをご覧ください。
エクセルの操作方法
それでは具体的にエクセルの操作方法を説明していきます。
まず、下記のような表があるとします。
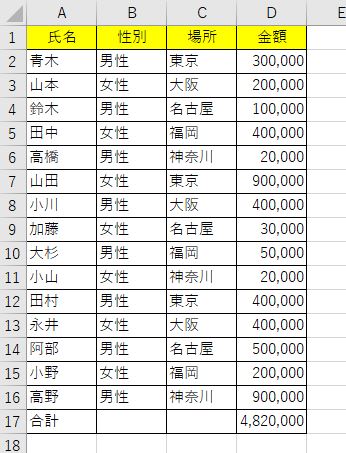
これを場所別にピボットテーブルを作成すると下記のように出来上がります。
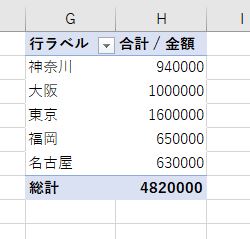
でもこのままだと見づらいので、数字を3桁区切りに変更します。
ピボットテーブルの分析からフィールドの設定をクリックします。
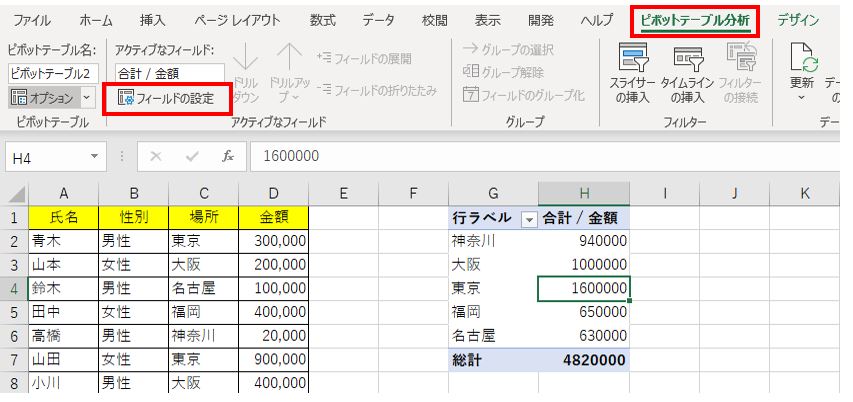
値フィールドの設定という画面が出てきますので、その中の「表示形式」をクリックします。
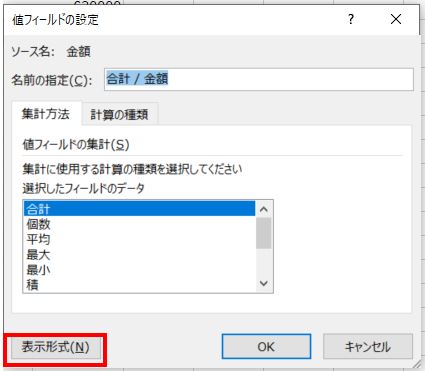
セルの書式設定という画面が出てきますので、分類に「数値」を選択し、「桁区切り(,)を使用する」にチェックを入れてOKをクリックします。
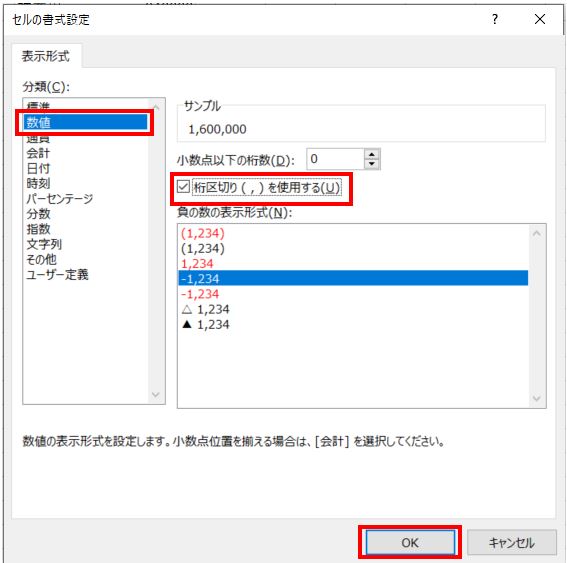
すると、このように合計金額が3桁区切りで表示されるようになりました。
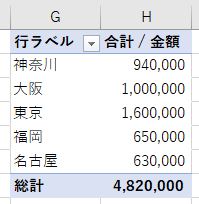
簡単ですよね。
一度設定すると、集計方法を変更しても3桁区切りでの表示は継続されます。
例えば、男女別で集計しなおしてみますと、下記のようになります。
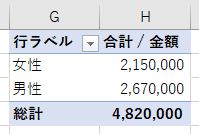
ピボットテーブルが3桁区切りのままで表示されました。
まとめ
エクセルのピボットテーブルで3桁区切りで表示させる方法について説明いたしました。
操作は簡単なので、ぜひ覚えて業務に役立ててください。
ピボットテーブルに関してはこちらにも記事がありますので、興味があればぜひご覧ください。

