皆さんはエクセルのピボットテーブルを使用するときに、データのないアイテムも表示してほしいと思ったことはありませんか?
ピボットテーブルで作った表を関数で参照している場合など、表示されないことで数式がエラーとなって困ることがあります。
この記事ではピボットテーブルでデータのないアイテムを表示させる方法をお伝えします。
動画でご覧になりたい方はこちらをご覧ください。
エクセルの操作方法
では、具体的にどのようにエクセルを操作するのかを説明していきます。
例えば、下記のような表があったとします。
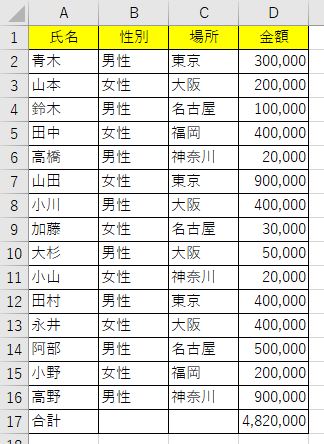
この表を場所別、男女別でピボットテーブルを作成すると下記のようになります。
福岡だけ男性がいないため、女性だけが表示されています。
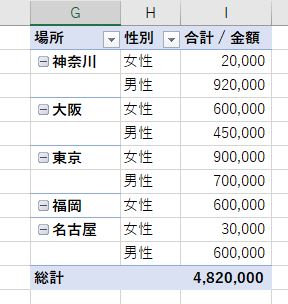
このような場合に福岡の男性を表示させるには、まずピボットテーブル内の性別のところにカーソルを合わせます。
その状態で、ピボットテーブル分析の中にあるフィールドの設定をクリックします。
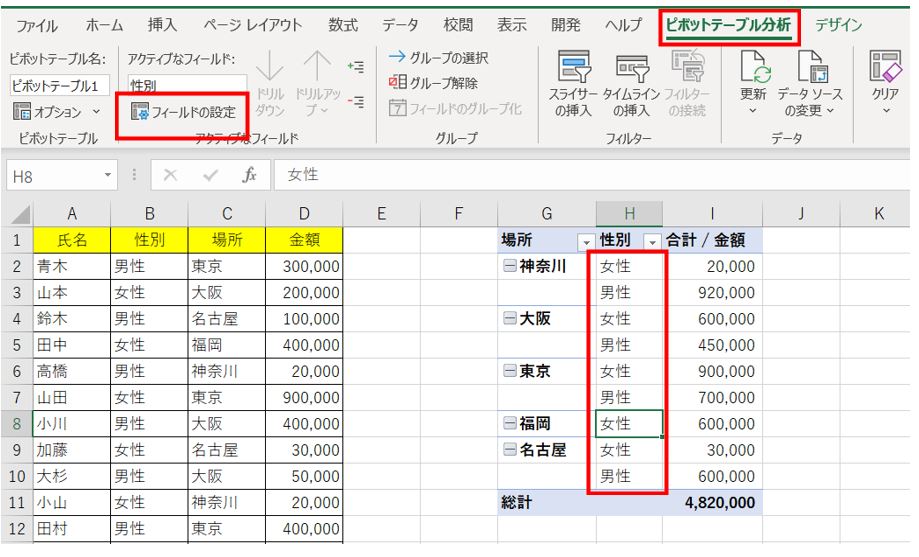
フィールドの設定の画面で、レイアウトと印刷のタブを押し、その中の「データのないアイテムを表示する」にチェックを入れてOKをクリックしてください。
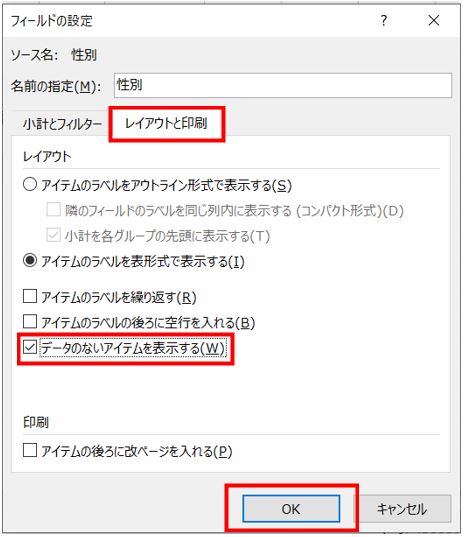
ピボットテーブルをこの設定に変更することで、福岡にも男性を表示させることが出来ました。
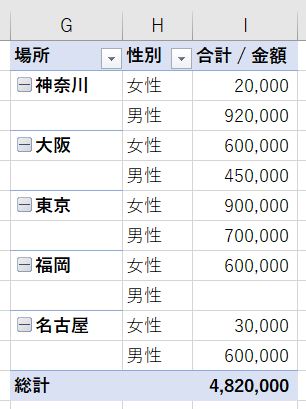
このままでも良いのですが、さらに空白のセルに「0」を表示させてみましょう。
ピボットテーブル分析のオプションをクリックします。
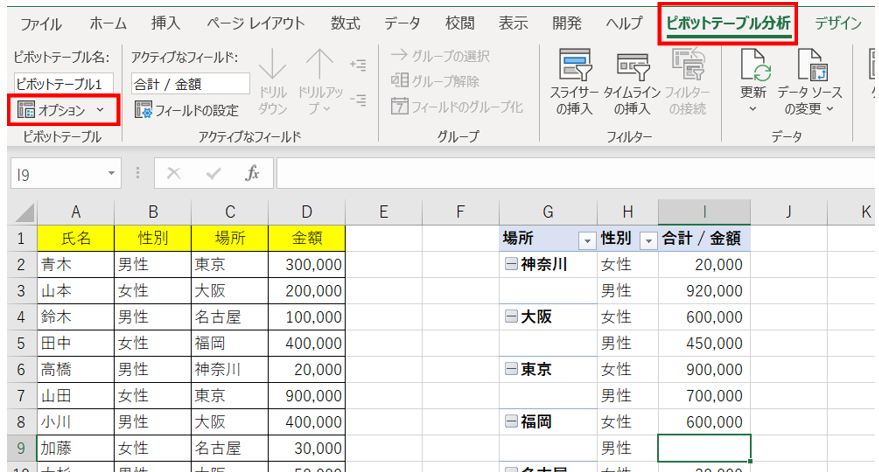
レイアウトと書式のタブの中にある「空白セルに表示する値」のチェックを外してOKをクリックします。
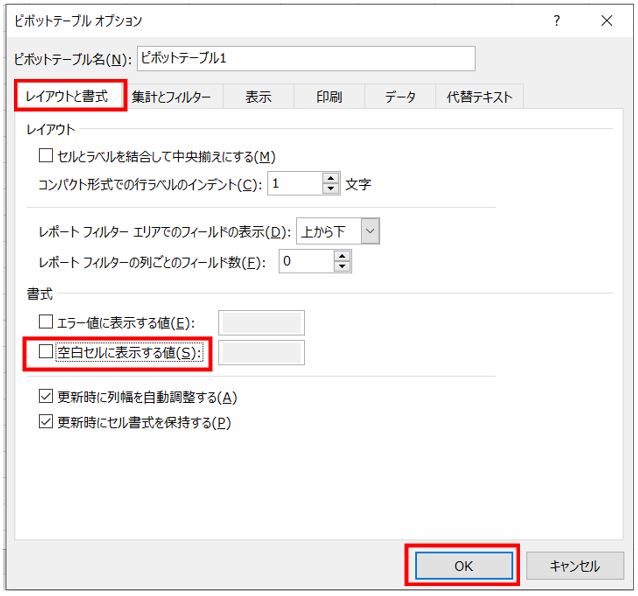
すると、福岡の男性の金額が0と表示されました。
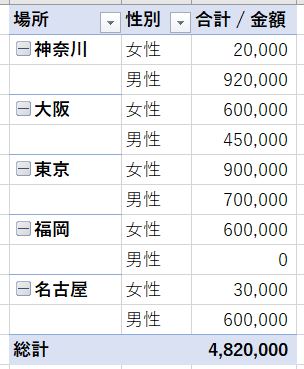
これで表の見た目もきれいに整えることが出来ましたね。
まとめ
ピボットテーブルでデータのないアイテムを表示させる方法について説明いたしました。
ピボットテーブルは便利な反面、きれいに作成するためにはひと手間かけてあげることがポイントです。
エクセルをもっと勉強したい方はこちらの書籍もご覧ください。

