経理業務でエクセルを使用しているときに、他の箇所で使用した書式を別のセルで使用したい時はないでしょうか?
同じ書式にしようと、フォントや罫線を1つずつ設定していると時間がかかります。
例えば、下記のようにA社、B社、C社の業績が並んでいるところにD社を追加したい場合に、同じ書式を1つずつ設定していたら、時間がかかって大変です。
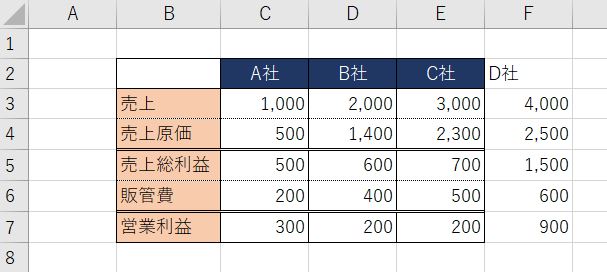
そこで、この記事では書式をコピーする方法を2つご紹介します。
書式のコピー/貼り付け
まず1つ目がホームタブにある書式のコピー/貼り付けボタンを使用する方法です。
コピーしたい書式があるセルを選択します。ここではC社の列を選択しています。
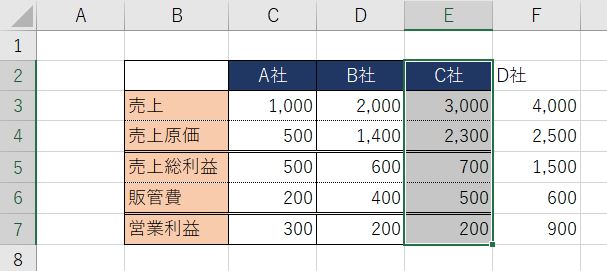
その状態で、Excelの上部にあるリボンのホームタブの下の刷毛のマークを押します。
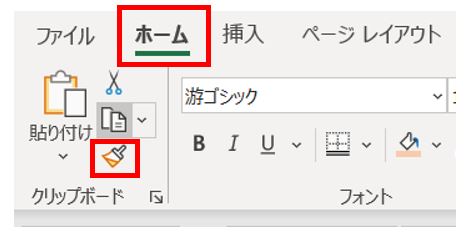
すると、アイコンが刷毛のマークに変わります。
その状態でD社の列を選択すると、C社の書式がコピーされてD社の列に反映されます。
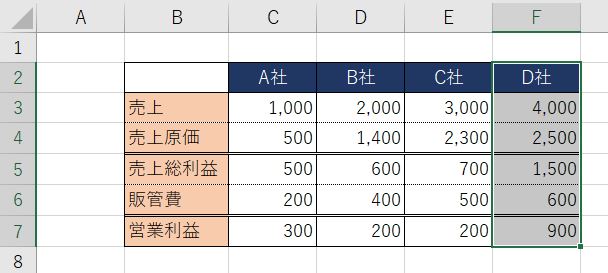
これで簡単に書式をコピーできます。
形式を選択して貼り付け
2つ目はコピーしたい書式があるセルをコピーし、貼り付ける時に形式を選択して貼り付ける方法です。
まず、C社の列をコピーします。
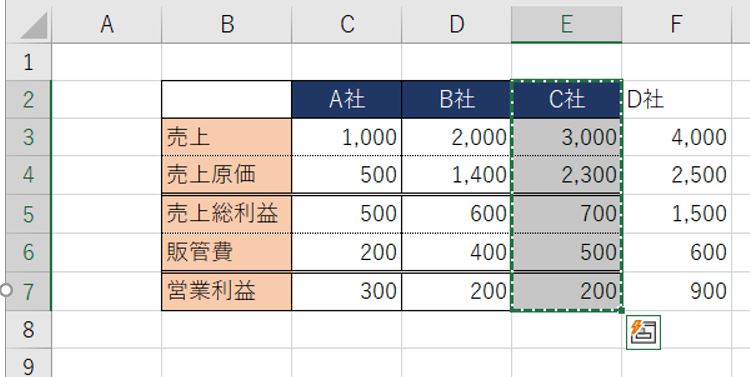
次にD社の列を選択し、右クリックを押して、形式を選択して貼り付けを押します。
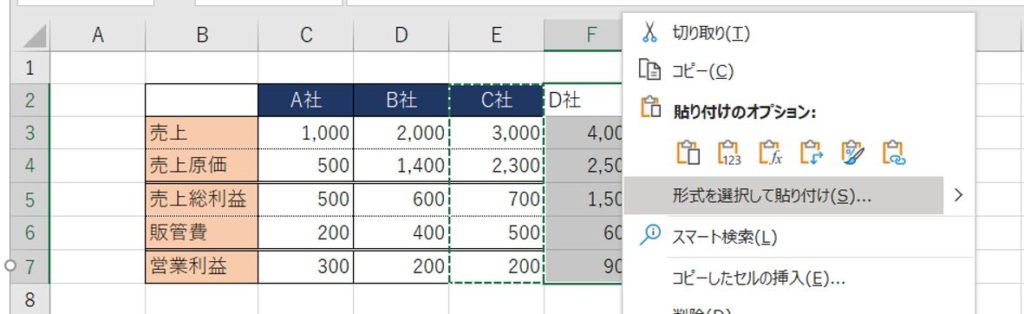
その中から書式にチェックをつけ、OKを押します。
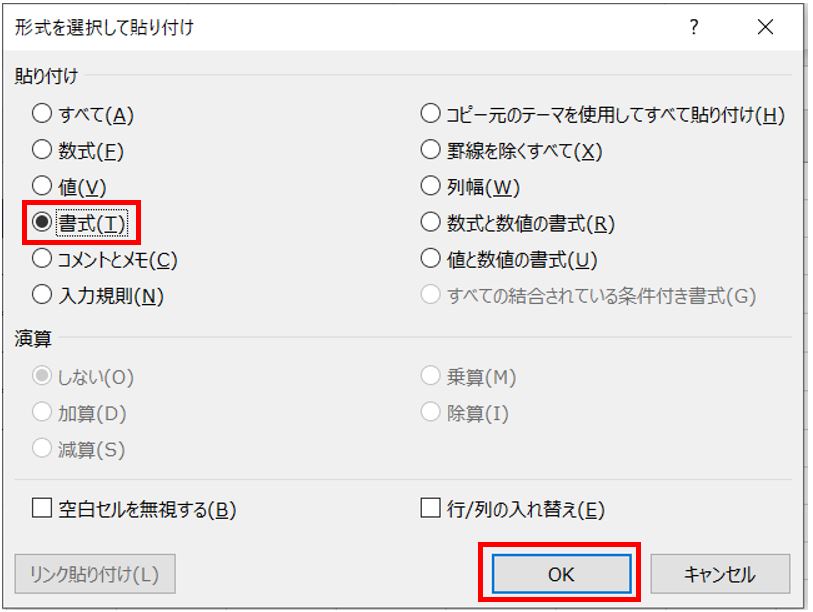
すると、D社の列にC社の書式がコピーされます。
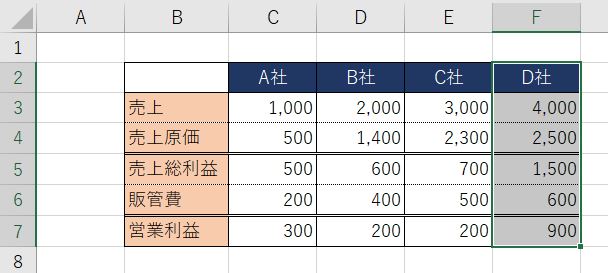
こちらも簡単に書式をコピーすることが出来ました。
まとめ
Excelで書式をコピーする方法を2つご紹介しました。
この方法はExcelだけではなくWord、PowerPoint、Outlookでも使用できますので、文字の大きさとかフォントのスタイルとかを合わせたい時にも有効です。
この技を覚えておけば、資料作りの効率アップ間違いなしなので、ぜひ覚えて使ってみてください。
